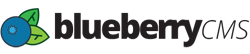In this article we will show you how to manually add a new record to your Contacts management section.
- Navigate to Marketing > Contacts
- Click the "New Contact” green button located at the top left of the page.
- Enter all of the General information under Profile on the Add New Contact page.
- Fill in the following fields, as applicable to your Contact:
- Prefix
- First Name
- Last Name
- Middle Name
- Suffix
- Email 1 (Primary)
- Email 2
- Home Phone
- Cell Phone
- Date of Birth
- Click on the Addresses box to add the following types of addresses:
- Home Address
- Address
- City
- Country
- State/Province
- Zip Code
- Billing Address
- Address
- City
- Country
- State/Province
- Zip Code
- Shipping Address
- Address
- City
- Country
- State/Province
- Zip Code
- Click on the Company box to add this information:
- Business Name
- Position
- Address
- City
- Country
- State/Province
- Zip Code
- Work Phone
- Work Fax
- Web Address
- Existing Company
- Click on the Misc box to add this type of information:
- Account Representative
- Under Contact Type you can choose the type of contact this person happens to be. You can also add more Contact Types.
- Under Lead Source you can choose how you found this contact. You can also add more Lead Sources.
- Under Industry you can choose the industry of this contact. You can also add more Industries.
- Under Rating you can rate type of lead this contact is currently. You can also add more Rating types.
- Communications - here you can choose how to communicate with this Contact.
- SMS
- Phone
- Click the Save button when you are finished.