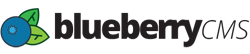1. Sign up for a new PayPal Pro account or login to your existing account.
2. In your PayPal Manager account, select the Services Settings tab.
3. Select Set Up.
4. At the bottom of the page, in Security Options, set Enable Secure Token to Yes.
5. Click Save Changes. DO NOT change other values on this page or the Customize page, as your website will pass these values on your behalf automatically.
6. From your Store Admin, go to Payment from left navigation.
7. Scroll down to the Choose Payment Method drop down.

8. Select PayPal Payments Advanced (United States and Canada) or Payflow Link(United States, Canada, Australia, New Zealand and the UK).
9. Enter your PayPal Advanced or Payflow Link account information.

10. Click Save.
11. Place a test order to verify the payment option is working correctly.
12. After verifying the connection works, log in to PayPal Manager and click Activate Account.
13. Return to you Store Admin and go to Payment from left navigation.
14. At the top of the page click the PayPal Payments Advanced Setting or Payflow Link Settings Account Settings button.
15. Uncheck the Send transactions to the test server option.