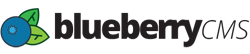Galleries is where you can upload photos that you would like displayed on your Website as a group in a Lightbox feature. Photo Gallery images are segregated from the rest of your website's images located in the Image File Manager. When you add an image to a Photo Gallery that image is copied into a 'hidden' folder, who's name matches the Photo Gallery name. This allows you to manage the image in the Image File Manager without it affecting the image contained in the Photo Gallery.
Important: Photo Gallery folders ARE NOT visible in Image File Manager.
Create a Photo Gallery
- Get started by click Galleries Under the Modules menu.
- Then click the New Photo Gallery button.
- Enter a name for your Gallery and then click Save.
- When creating a new Gallery the Enabled check box is checked by default, but if you would not like your Gallery to display on your Website yet, you can uncheck that box before clicking Save.
Add Images to your Gallery from your computer
You can upload photos from your own computer using the Upload tab.
- Now that we've created a Photo Gallery, you can add photos. To add images to your Photo Gallery click the Gallery Name, or click the Pencil Edit Icon in the Actions Column.
- Click the Add Image button to start adding photos.
- Click the "Upload" tab link.

- You can either drag your image onto the dashed box or click within the box to bring up the Browse your computer dialog box.
- Click "Done" button once you have all the images you want to add to the Photo Gallery's 'hidden' folder.
- Now the images are uploaded to the Photo Gallery's folder you need to select the image you want to add to the gallery.
- Click on the image you uploaded to highlight the image(s). TIP: Use your "Shift" key to select multiple images to add at once. Images highlighted with a blue frame around them will be added to the gallery.

- Click "Select" to add the images to the gallery. This actually adds the image to the Photo Gallery.

Add images to your Gallery from Stock Images
You can upload images to your Photo Gallery by selecting the Stock Images tab. Stock Images are royalty free images provided by Unsplash.
- Now that we've created a Photo Gallery, you can add photos. To add images to your Photo Gallery click the Gallery Name, or click the Pencil Edit Icon in the Actions Column.
- Click the Add Image button.
- Click "Stock Image" tab at the top.
- You can search for a specific image using the "Seach" field on the right. Images that contain that search terms will be displayed.

- Select the image you want to add to your gallery. TIP: Selected image properties will be displayed along with a thumbnail on the right.
- Once you have the image selected you want to add, Click "Select" button. This uploads the image into the Photo Gallery's 'hiden' folder.
- Click on the image you uploaded to highlight it. TIP: Use your "Shift" key to select multiple images to add at once. Selected images will have a blue frame around them.

- Click "Select" to add the images to the gallery. This actually adds the image to the Photo Gallery.