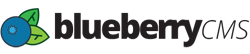File Manager's Manage Documents is where you can upload document files for your website. These documents include these file types: pdf, css, js, xls, txt, doc files and more. Start by navigating to Content > File Manager > Documents. The file manager is broken down into three sections: on the left is the folders within the site; on the right at the top is the upload section; below the file upload box is the current folders and the image files uploaded to the site. Clicking a folder icon below the file upload will open the list of images contain within that folder.
TIP: You can switch between list and grid view by clicking the icons at the top right.

• On the left you will see the current folder tree structure of the website's Folders and Images. You can right-click to reveal an action menu to: Download a file; Create new folder; Rename a folder or delete the selected item.

• To Add a New Folder click the "Add Folder" button at the top right. Enter the folder name in the popup and click "Save". This folder will be created where you are in the folders within the site. You can find your current position by looking at the breadcrumb above the upload box to the left of the button.

• To Delete a Folder, click to highlight the folder, then click the "Delete Folder" button. Or you can use the right-click option as mentioned above. <span style="color: #ff0000;">Note:</span> The folder must be empty before it can be deleted.
• To upload an image(s) you can simply drag your files into the dotted upload box or click with the box to open a File Selector to chose file(s) from your computer. Once you've uploaded your image(s) they will appear in your File Manager.

Acceptable files that can uploaded to the Documents folder:
- CSS
- JS
- MPEG
- MP4
- DOC
- DOCX
- XLS
- TXT